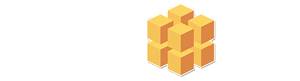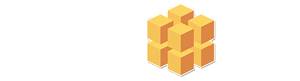You might be wondering: why would you want to upgrade your laptop’s internal WiFi card?
Anger… blistering, raging “computer says now” anger 😠😠😠… I recently got my hands on one of Huawei’s AMD Matebook laptops and the internal Realtek Wi-Fi/Bluetooth card is complete garbage.
With constant Bluetooth disconnections and weak WiFi signal, I quickly got tired of running the Windows internet troubleshooter just to reset the card and get everything working again.
The stupid little RTL8822CE Realtek WiFi board was having issues even connecting to a wireless Bluetooth speaker.
Anyway, rant over. I promise.
The good news is that you don’t need to be having “issues” to upgrade your laptop WiFi card. There are plenty of reasons to upgrade: a serious speed boost, a more reliable connection or maybe you are trying to breathe life into an older laptop.
Luckily for us, most laptops, even thin & lights, have replaceable WiFi cards and they are cheap and easy to install.
So let’s get my trash Realtek AMD WiFi card out and install ourselves a shiny new Intel one.
But first… a little research…
Searching online, you’ll find that Intel now makes WiFi 6E cards and they are only fractionally more expensive than the standard WiFi 6 version.
You’ll also notice that Intel likes to create complicated little names for their cards, maybe to trick you into buying the wrong card…
If you have an AMD CPU you’ll want to buy the Intel WiFi 6E AX210NGW card… not the 211 or 411.
Intel Vs AMD – Intel WiFi 6E Cards.
- AMD Laptop = M.2 – Intel WiFi 6E AX210 NGW
- Intel Laptop = M.2 (CNVio2) – Intel WiFi 6E AX211 NGW
The CNVio2 is a unique feature that’ll only work on Intel CPU laptops.
Related: WiFi Explained – WiFi 4, WiFi 5, WiFi 6, WiFi 6E & WiFi 7
Update: A shiny new upgrade – The Intel AX411NGW WiFi 6E Card
Upon closer inspection, the Intel AX411 NGW looks identical to the Intel AX211 NGW.
Dig a little deeper though and you’ll find that the AX411 supports Intel DCT or dual-connect. This allows the WiFi card to use the 5GHz & 6Ghz bandwidths for low latency tasks like gaming and still use the 2.4Ghz bandwidth for downloading in the background without any negative effects on speed. Pretty cool.
Currently, there is no AMD option as the AX411 only supports the M.2 CNVio2 socket.
How to install that new Intel AX210 WiFi Card
The whole process took me 5 minutes. But before you start, you’ll want to see what type of screws your laptop has and make sure you have the right driver.
My Huawei Matebook 14 used those annoying tiny security T5 Torx screws, luckily I had my Wowstick electric screwdriver kit handy (Check it out on Amazon, it’s awesome!).
- Turn off your laptop.
- Remove the screws from the back of the laptop.
- Take the back cover off.
- Use a plastic spudger to remove the two antenna cables on the WiFi card.
- Remove the screw holding the WiFi card in place.
- Gently slide out.
- Insert the new WiFi Card.
- Replace the screw.
- Re-connect the two Antenna cables.
- Reverse steps 1, 2 & 3.
Done. Easy!
Setting up your new WiFi Card
On Windows 11, my new card worked right out of the box connecting to the internet automatically. I then headed to Intel’s website to download the latest drivers.
If you’re a little more cautious, you can download the drivers beforehand in case Windows doesn’t find default drivers automatically.
Where to get your Intel AX210, AX211 or AX411 WiFi Card?
I managed to pick mine up from Ali Express for £16. Amazon is a ripoff, with prices at almost double the retail.
Checking eBay, or your local e-commerce stores is your best bet.👍
Performance of the new Intel WiFi Card AX210NGW
Simply put… amazing. I don’t know what Realtek are doing wrong with their WiFi cards, but I’ve had zero issues since upgrading to the Intel AX210. Both my WiFi and my Bluetooth connections are rock solid!
Let me know in the comments if you upgraded your WiFi.
Photos coming soon!