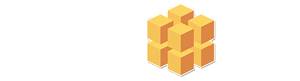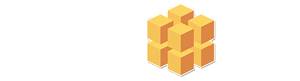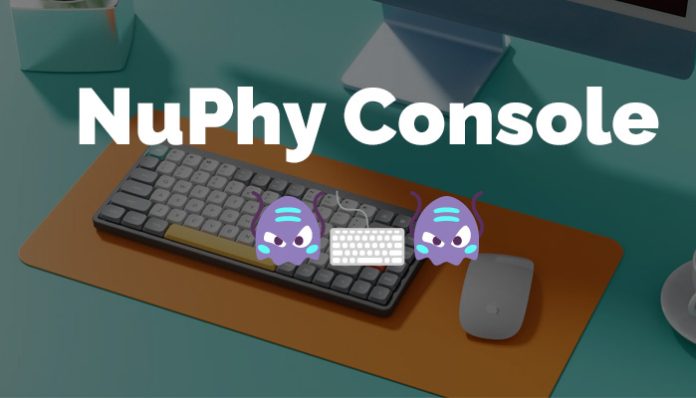
NuPhy may have designed and shipped one of the most popular keyboards of 2022, but the NuPhy Console software still needs a lot of work.
With the latest update, you can’t even access the console without some tinkering. But Tinker I did, and I’ll show how to get this software bug fixed as well.
It got me thinking though, maybe the team at NuPhy should put a little more time into their keyboard software than they do designing yet another holiday-themed key set…
If you’re running windows 10/11 you’re going to run into the following error when you try and open the NuPhy Console application.
-
- Warning
- Title=NULL..
- Load DLL Failed
And you’ve probably tried the holy grail of troubleshooting already… turn your computer on & off. And still… Title=NULL… yeah… annoying.
Anyway, it’s a simple fix. NuPhy didn’t add any keyboard recognition software that would “auto-recognise” which NuPhy product you own and then assign the correct driver.

NuPhy Console – Title=NULL Load DLL Failed – Quick Fix Steps
For windows 11:
Make sure your NuPhy keyboard is connected to your computer via cable.
- Open File Explorer
- > Windows (C:) (or Main Drive Letter)
- > Program Files (x86)
- > NuPhy Console
- > 4f (For NuPhy Air 75)
- Open > OemDrv.exe
Depending on which NuPhy keyboard you have, your OemDrv might be in a different folder.
You can just open them all until you don’t get an error and the NuPhy Console opens up like normal.
Popular Article: What’re The Best Xiaomi Phones for Camera Addicts?
Okay, now let’s turn this driver into a Nuphy Console Windows Start Shortcut.
- Slow Click Twice to rename OemDrv.exe
- Rename to “NuPhy Console” or anything you want.
- Right Click your renamed application
- Pin to start
But now the icon we just created is pretty ugly. Let’s fix that.
- Right-click your renamed application in the ‘Program Files’ folder.
- Show More Options (Windows 11)
- Create Shortcut (Yes)
- Right Click Desktop NuPhy Console
- Properties
- Change Icon
- Navigate to your NuPhy Folder in Program Files
- Click on the ‘appico’
- Okay > Okay
Done!
Now you have a Nuphy Console Application shortcut icon on your desktop that works! You can pin this to your start menu if needed.
Hope that helped you. Leave a comment if you need extra help!
If you need a copy of the Official NuPhy Console Software you can get it from their Official Website.
Which NuPhy Keyboards currently Support the ‘NuPhy Console V1.0.2(Win)’?
- NuPhy Air60
- NuPhy Air75
- NuPhy Halo65
- NuPhy Halo75
- NuPhy Halo96